Controle de Compras – Como Usar |
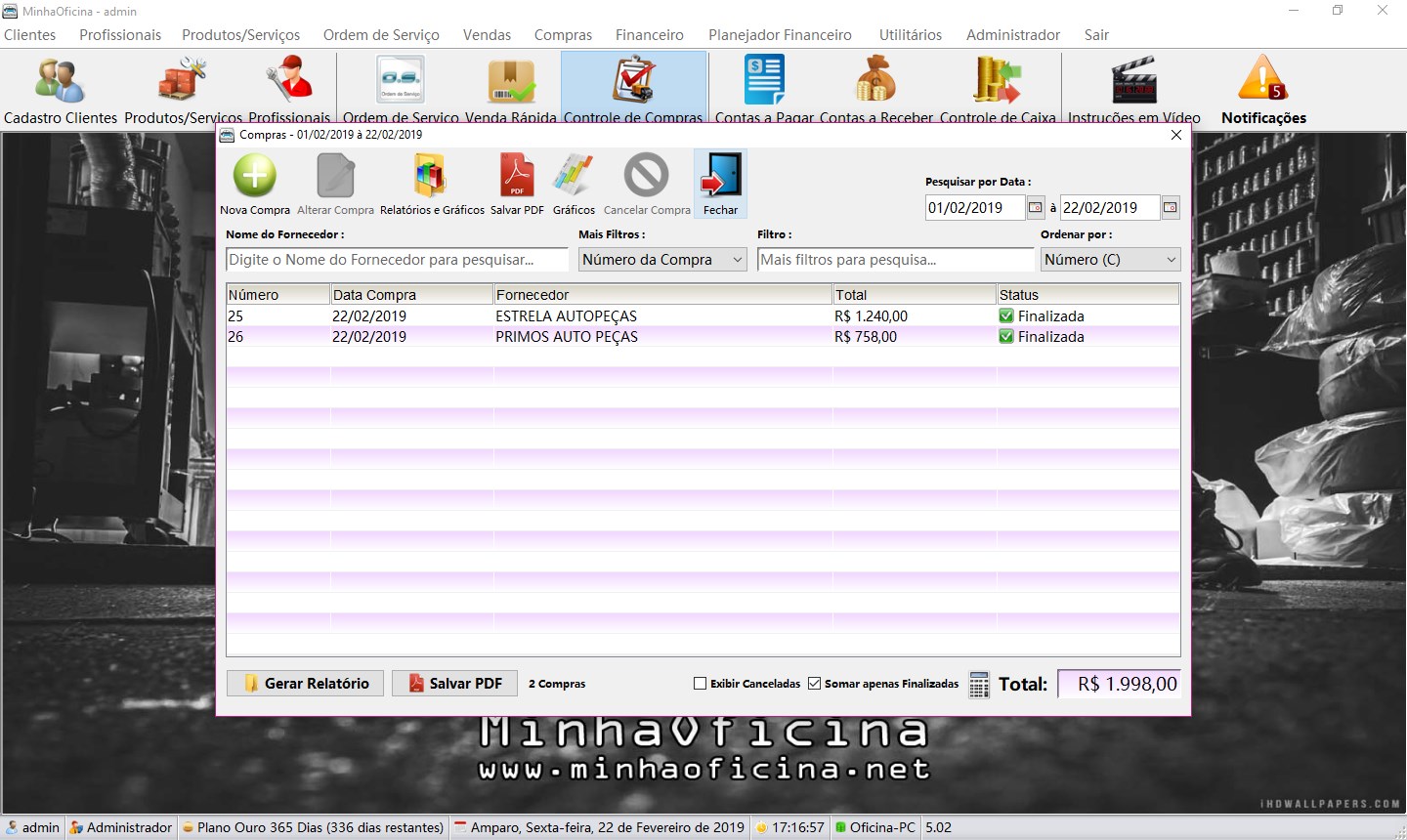
Controle de Compras – Como usar o módulo:
No MinhaOficina a Compra tem 4 estados: O primeiro sempre é Orçamento, depois Em Andamento, Recusada e Finalizada. Veja na imagem da lista acima.
Para planejar emitir uma compra rápida, ou fazer um orçamento para o cliente, a compra deve conter informações como:
- Dados do cliente
- Funcionário
- Itens adicionados (peças/produtos)
Para acessar o módulo de compras clique no botão Controle de Compras na Tela Principal, e com isso você será levado a Tela de Cadastro de Compras. A primeira tela mostra todos as compras cadastradas no banco de dados para o mês atual:
- Nesta tela você poderá pesquisar compras por nome do fornecedor, código, e status.
- Clique 2x em cima de uma compra para abrir e visualizá-la.
- Selecione um item e clique em cancelar compra para inativar uma compra do banco de dados.
- Ao cancelar uma compra, a parte financeira (pagamentos, contas a receber) ligadas a esta compra, também serão excluídos.
- Clique em Gerar relatório para gerar uma lista de compras para impressão (baseada no período informado).
- Clique em Gráficos para gerar gráficos contendo informações sobre o faturamento do período selecionado.
- Clique em Salvar PDF para gerar uma lista das compras no formato PDF (baseada no período informado).
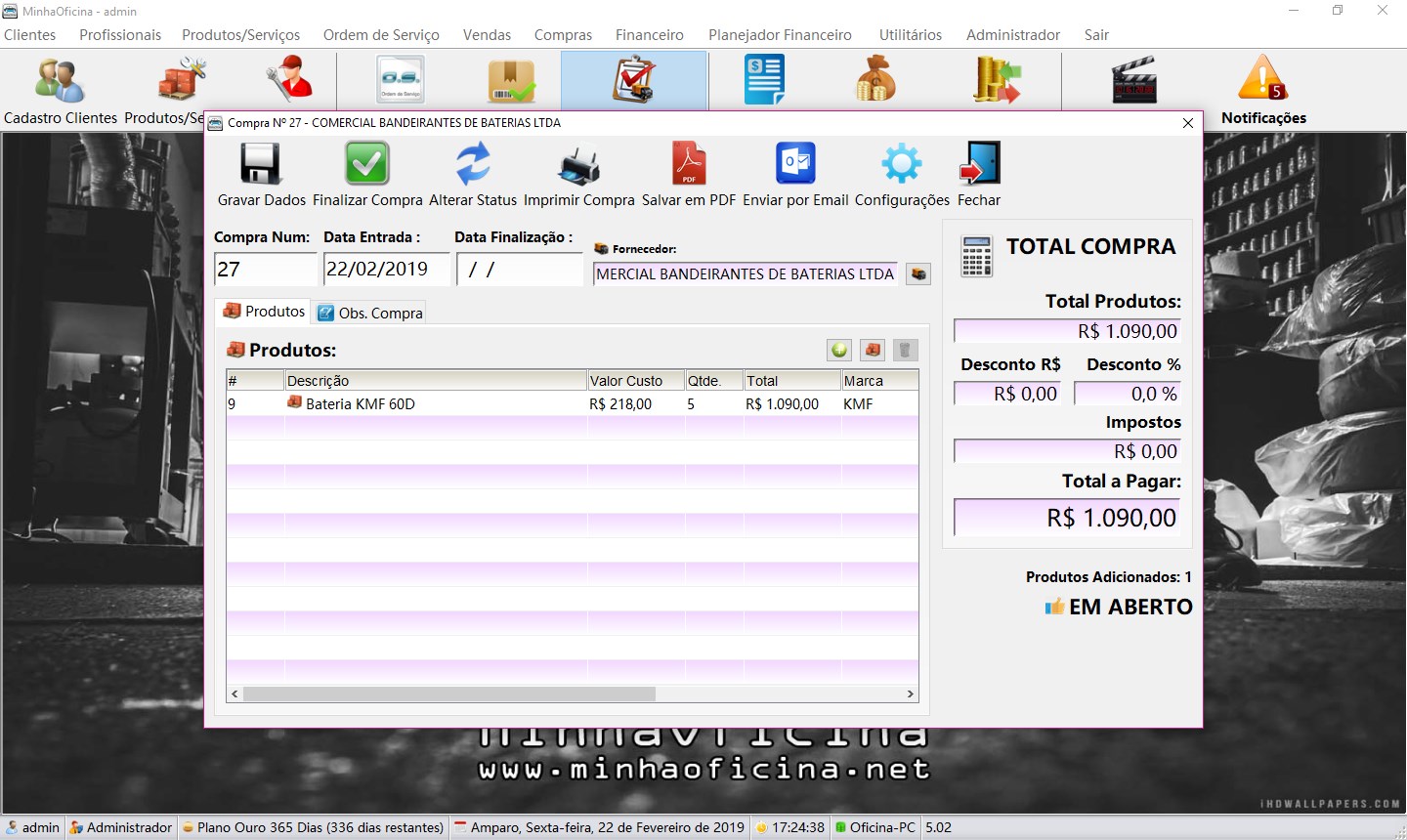
Cadastrar Nova Compra
- Clique em Nova Compra (na primeira tela exibida).
- Selecione o fornecedor, caso desejar clique no botão para cadastrar um novo fornecedor.
- Selecione um produto na consulta inteligente digitando a descrição ou o código dele no campo de texto.
- Caso desejar você também pode cadastrar novos Produtos clicando no ícone (pequeno, vermelho, ao lado da lupa).
- Clique no botão “+” (adicionar) para abrir a tela de confirmação do item, confirme os valores e quantidade para adicionar a compra.
- Os valores totais da Compra serão atualizados.
- Clique no campo de desconto caso queira realizar uma dessas operações.
- Clique em Gravar dados após inserir todos os itens.
- Depois que a compra for aprovada, clique no botão Aprovar Compra. (A compra ficará em aberto)
- Após finalizada a compra clique no botão Finalizar Compra e preencha a forma de pagamento desejada do mesmo modo que no módulo de OS.
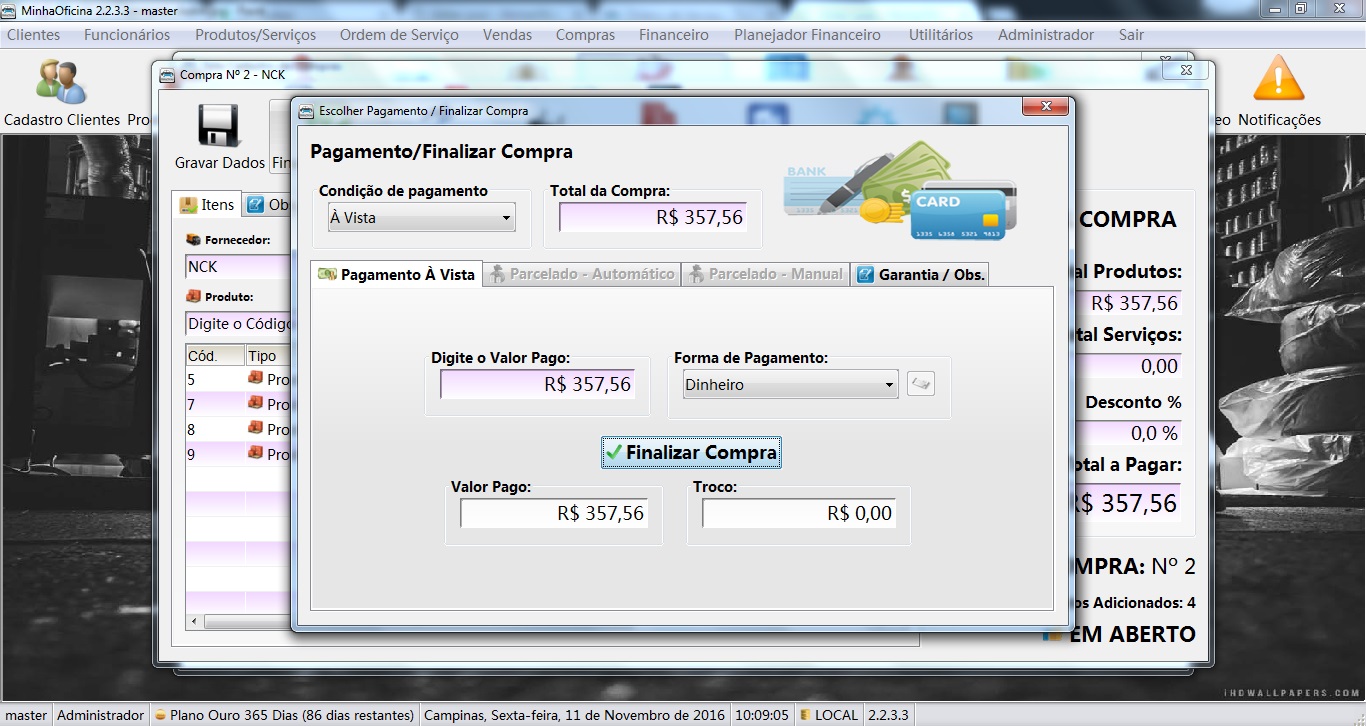
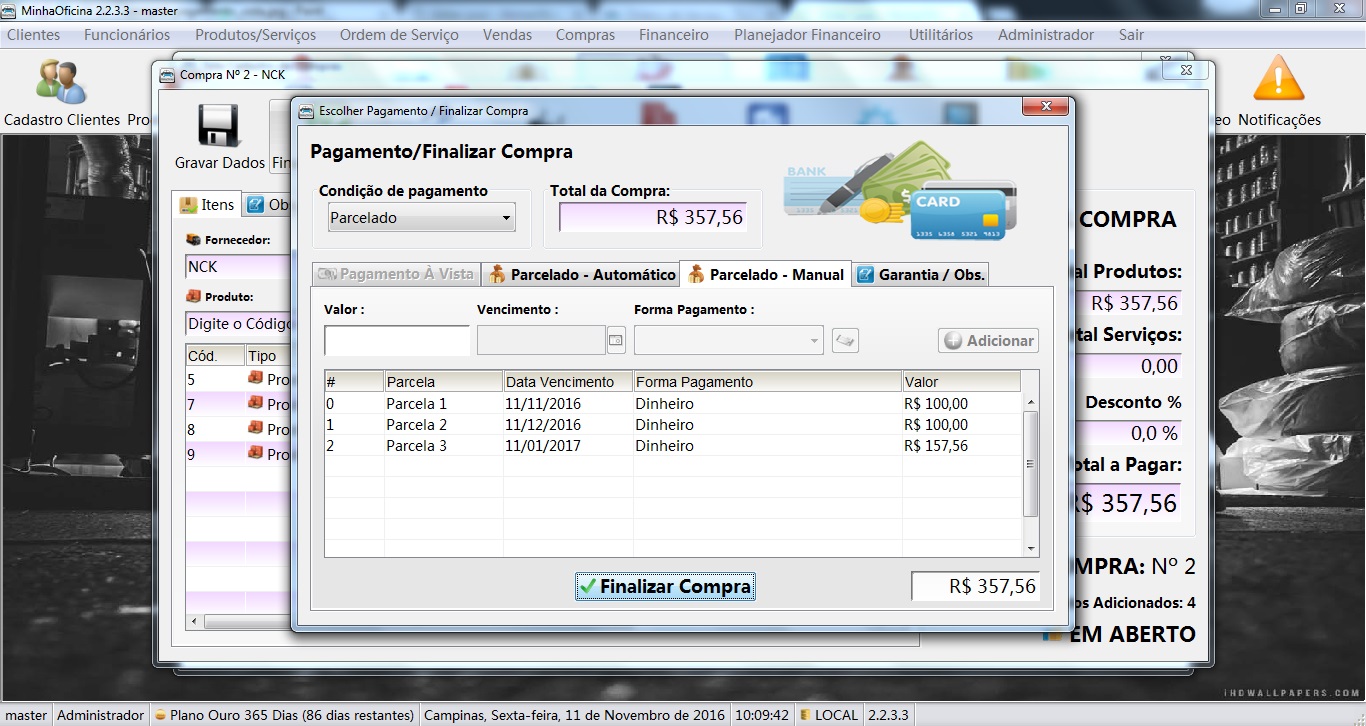
Finalizar Compra / Pagamento
Clique no botão finalizar para chegar a tela mostrada acima. Para finalizar a venda siga os passos:
- Informe se o pagamento será a vista ou parcelado
- Se for a vista, digite o valor recebido e pressione ENTER
- Escolha a forma de pagamento
- Clique em Finalizar Compra
Se o pagamento for Parcelado, siga os passos:
- Escolha a aba Parcelado automático ou manual
- Preencha as parcelas, sua data de vencimento e a sua forma de pagamento
- Inclua as parcelas até completar o valor total
- Clique em Finalizar Compra
Comandos úteis na Tela:
Utilize estes comandos para facilitar a operação do programa e ganhar tempo no cadastro…
- Ctrl+S : Gravar Dados
- Ctrl+F: Fechar Tela
- Ctrl+Q: Aprovar Compra ou Finalizar
- Ctrl+R: Imprimir Compra
- Ctrl+Shift+P: Cadastrar novo produto
Ainda não Conhece o MinhaOficina?
Conheça todas as funções do programa, e experimente grátis por 15 dias.
