Ordens de Serviço – Tudo Sobre |
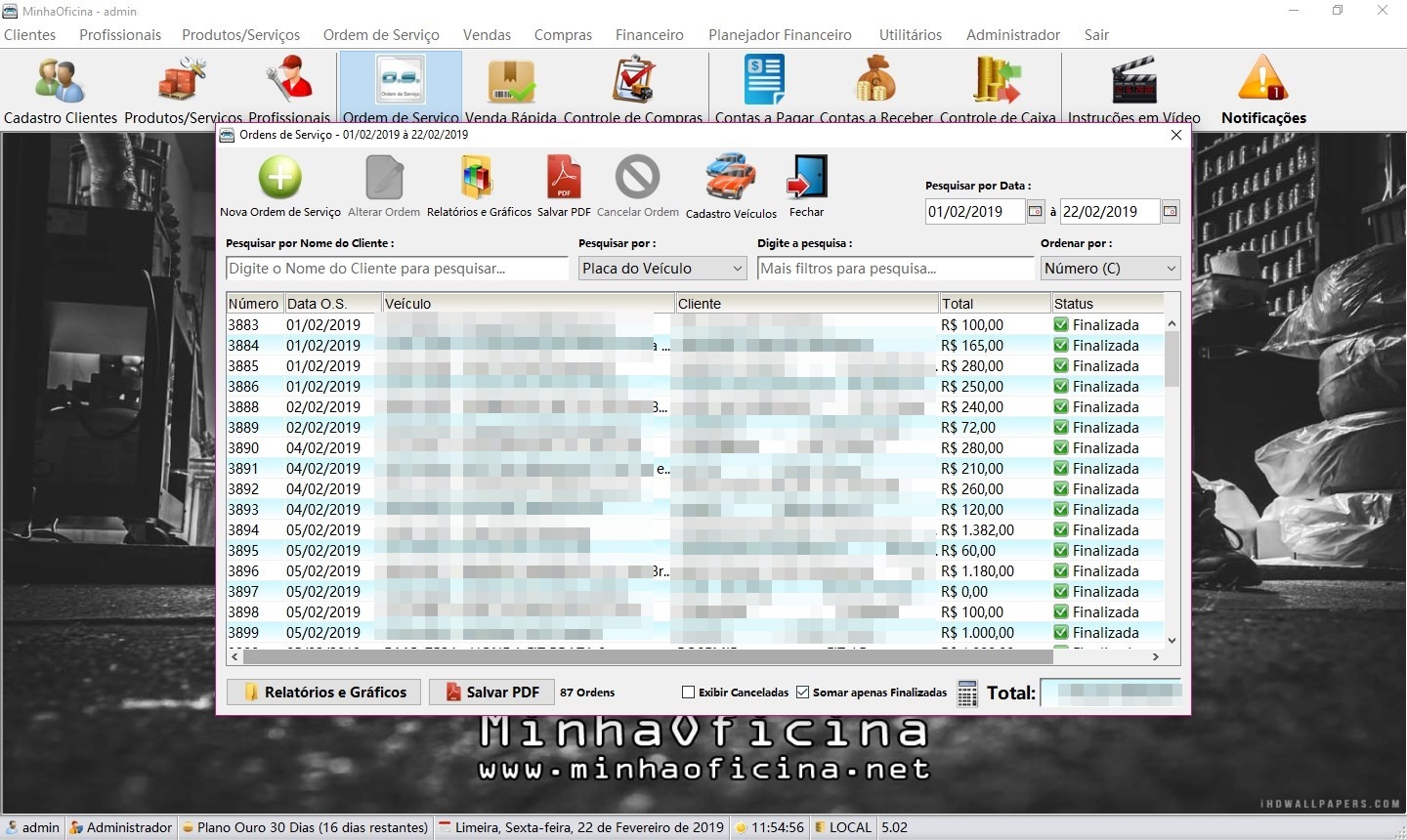
Ordens de Serviço – Como funciona o módulo:
Para formalizar e registrar o trabalho que será realizado no veículo de um cliente, deve-se preencher a chamada Ordem de Serviço ou OS baseada nas necessidades apontadas pelo cliente ou detectadas no veículo.
No MinhaOficina a Ordem de Serviço tem 4 estados: O primeiro sempre é Orçamento, depois Em Execução, Recusada e Finalizada. Veja na imagem da lista acima.
Para planejar e executar um serviço, ou fazer um orçamento para o cliente, a ordem de serviço deve conter informações como:
- Dados do cliente;
- Data de criação da OS;
- Data de finalização (aparece quando a OS é finalizada);
- Dados do veículo;
- Descrição do Problema;
- Descrição do Serviço;
- Itens adicionados (peças, mão de obra cadastrada);
A Ordem de Serviço é um controle fundamental para manter a organização administrativa da empresa, além de funcionar como uma autorização do cliente para que o serviço seja executado.
Para acessar o módulo de Ordem de Serviço clique no botão Ordem de Serviço na Tela Principal. Você será levado a Tela de Cadastro de Ordens de Serviço. A primeira tela mostra todos as ordens cadastradas no banco de dados para o mês atual:
- Na tela você poderá pesquisar ordens de serviço por placa do veículo, nome do cliente, código, nome do funcionário e status.
- Clique 2x em cima de um OS para abrir e visualizá-la.
- Selecione uma OS com o status ORÇAMENTO e clique no botão inativar, assim essa OS será inativada do banco de dados.
- Ao inativar uma OS, a parte financeira (pagamentos, contas a receber) ligadas a esta OS, também serão inativados.
- Clique em Gerar relatório para gerar uma lista de ordens de serviço para impressão (baseada no período informado).
- Clique em Gráficos para gerar gráficos contendo informações sobre o faturamento do período selecionado.
- Clique em Veículos para acessar o módulo de cadastro de veículo.
- Clique em Salvar PDF para gerar uma lista das ordens formato PDF (baseada no período informado).
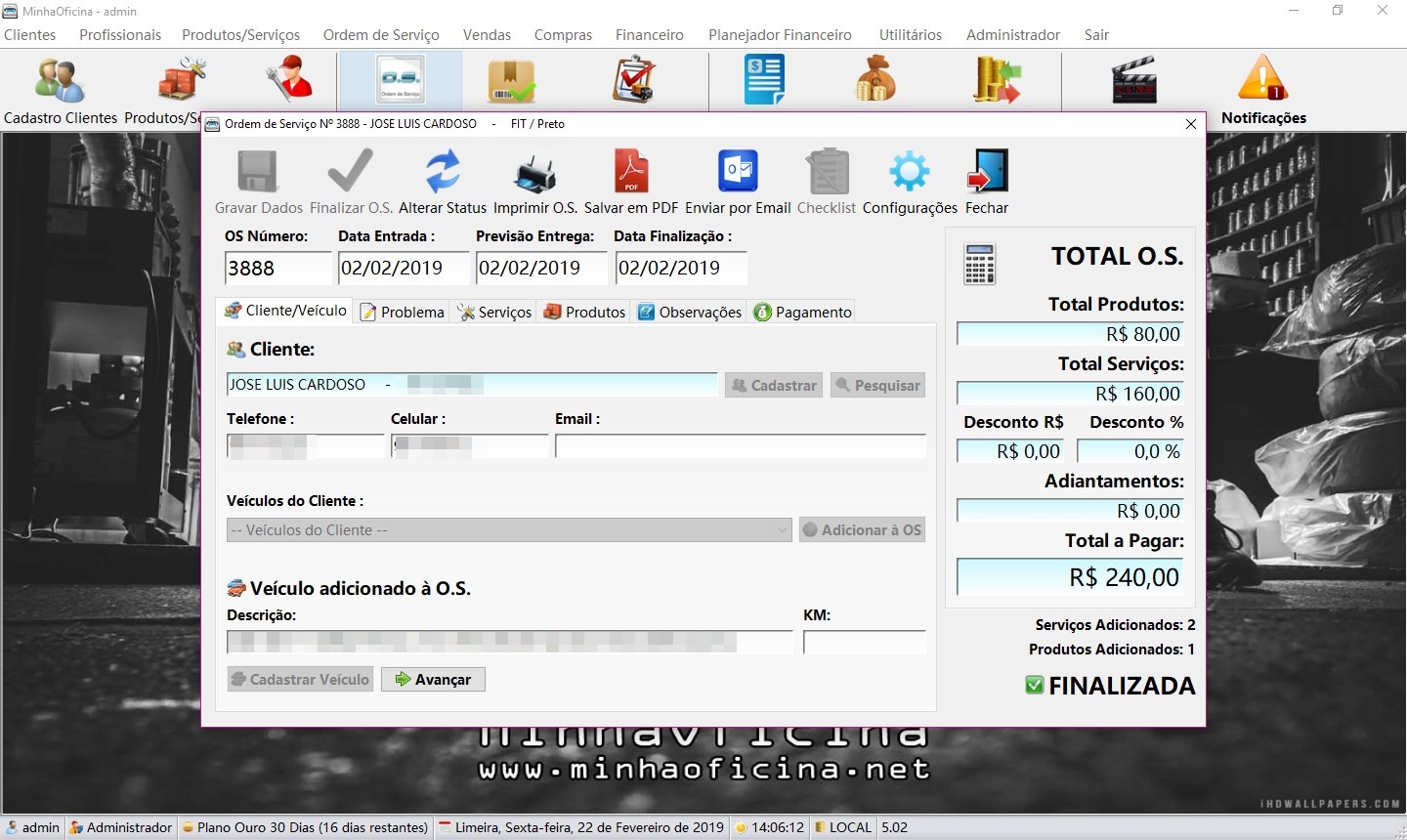
Cadastrar Nova Ordem de Serviço:
Na primeira aba você deverá preencher os dados referentes ao cliente e seu veículo:
- Clique em Nova Ordem de Serviço (na primeira tela exibida);
- 2.Selecione o cliente, digitando o nome dele no campo da consulta inteligente;
- 3.Caso desejar cadastre um novo cliente clicando em Cadastrar ou pesquise na lista;
- 4.Selecione o veículo do cliente ou cadastre um novo veículo para ele;
- 5.Preencha a quilometragem do veículo.
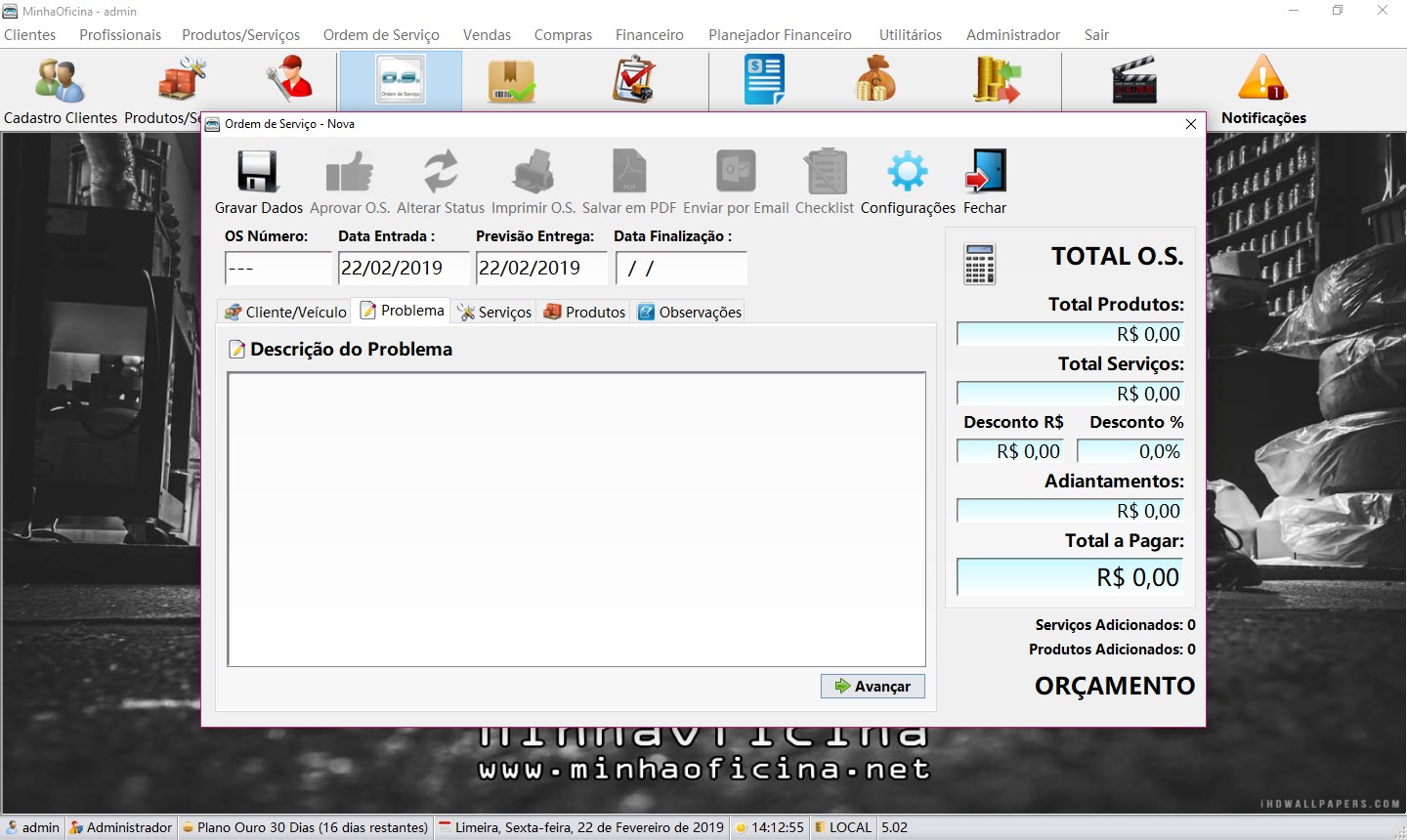
Na segunda aba você deverá preencher a descrição do problema. Lembrando que os Serviços (Mão de Obra) podem ser cadastradas juntamente com os produtos na tela de cadastro de Produtos/Serviços para serem incluídos como itens da OS.
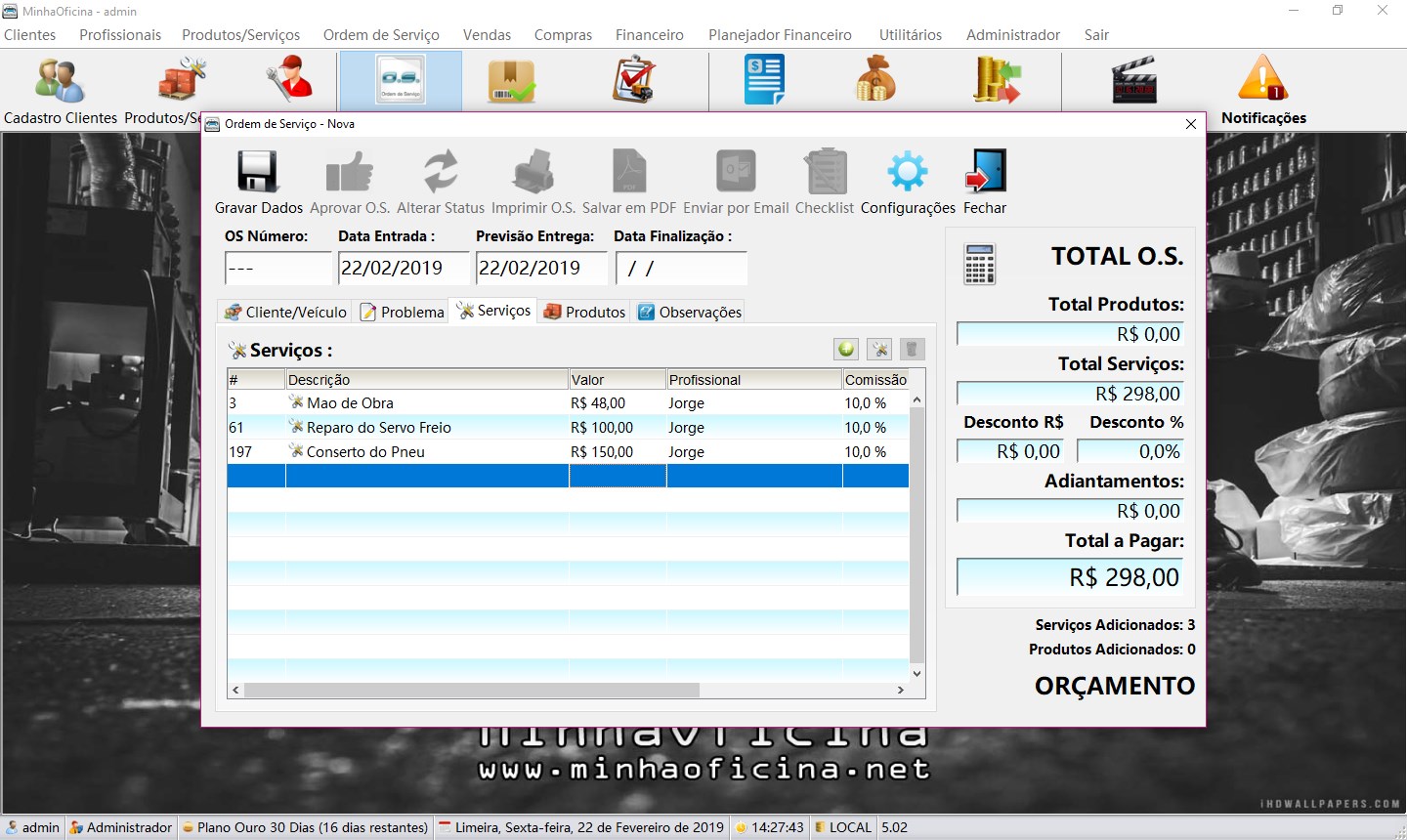
Na terceira aba, a de Serviços Cadastrados, você poderá incluir de maneira mais prática A mão de obra que você cadastrou previamente no seu banco de dados. Siga os Seguintes passos:
- Selecione um serviço na consulta inteligente digitando a descrição ou o código dele no campo de texto;
- Caso desejar você também pode cadastrar novos Serviços clicando no ícone (pequeno, com o desenho de ferramentas,ao lado do botão com sinal de + em verde;
- Clique no botão “+” (adicionar) para abrir a tela de confirmação do item, confirme os valores e quantidade para adiciona a lista;
- Os valores totais da OS serão atualizados;
- Clique no campo de desconto ou adiantamento caso queira realizar uma dessas operações.
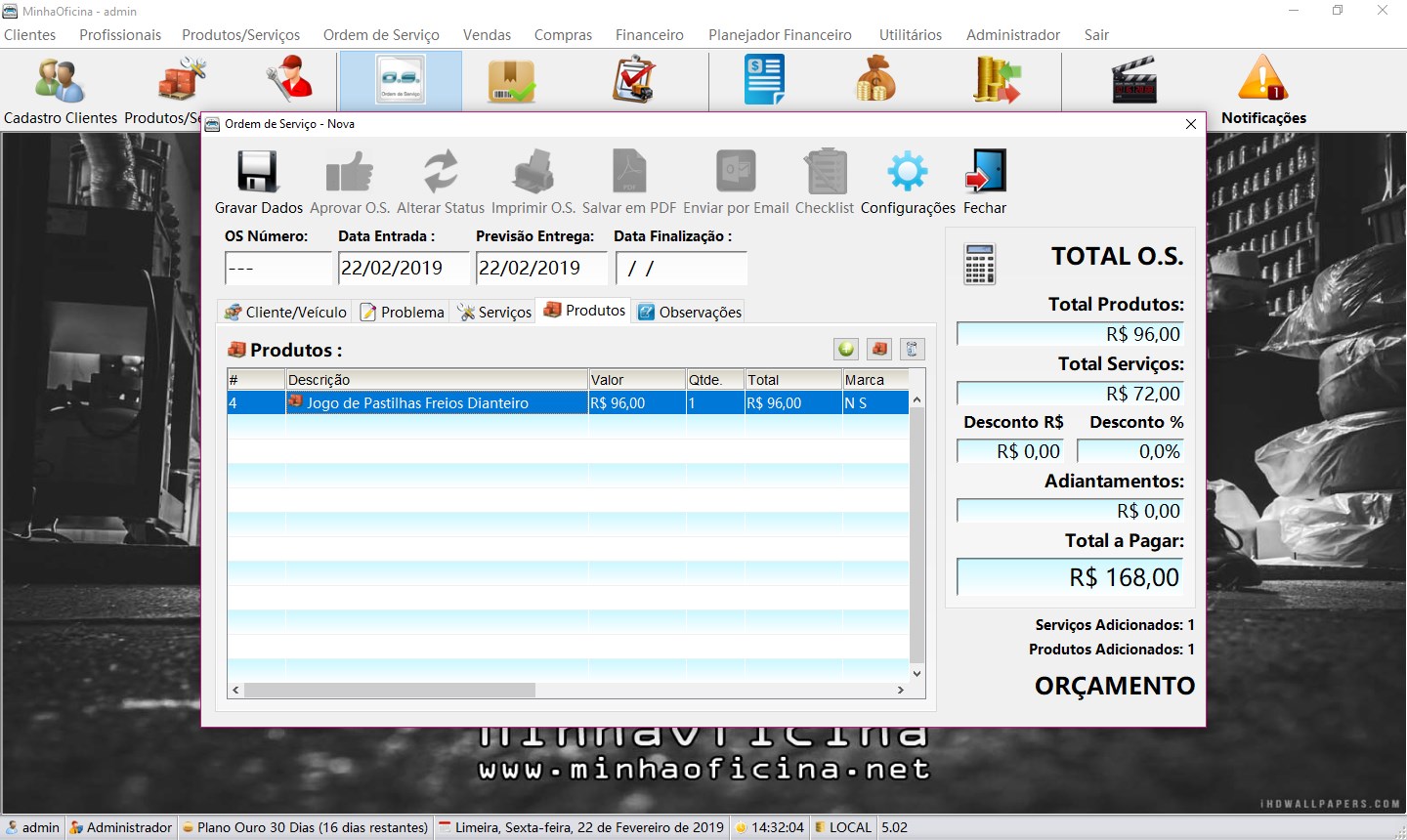
Na quarta aba, a de Produtos Cadastrados, você poderá incluir de maneira mais prática Os produtos que você cadastrou previamente no seu banco de dados. Siga os Seguintes passos:
- Selecione um produto na consulta inteligente digitando a descrição ou o código dele no campo de texto;
- Caso desejar você também pode cadastrar novos Produtos clicando no ícone (pequeno, com o desenho caixas laranjas ao lado do botão com sinal de + em verde;
- Clique no botão “+” (adicionar) para abrir a tela de confirmação do item, confirme os valores e quantidade para adiciona a lista;
- Os valores totais da OS serão atualizados;
- Clique no campo de desconto ou adiantamento caso queira realizar uma dessas operações.
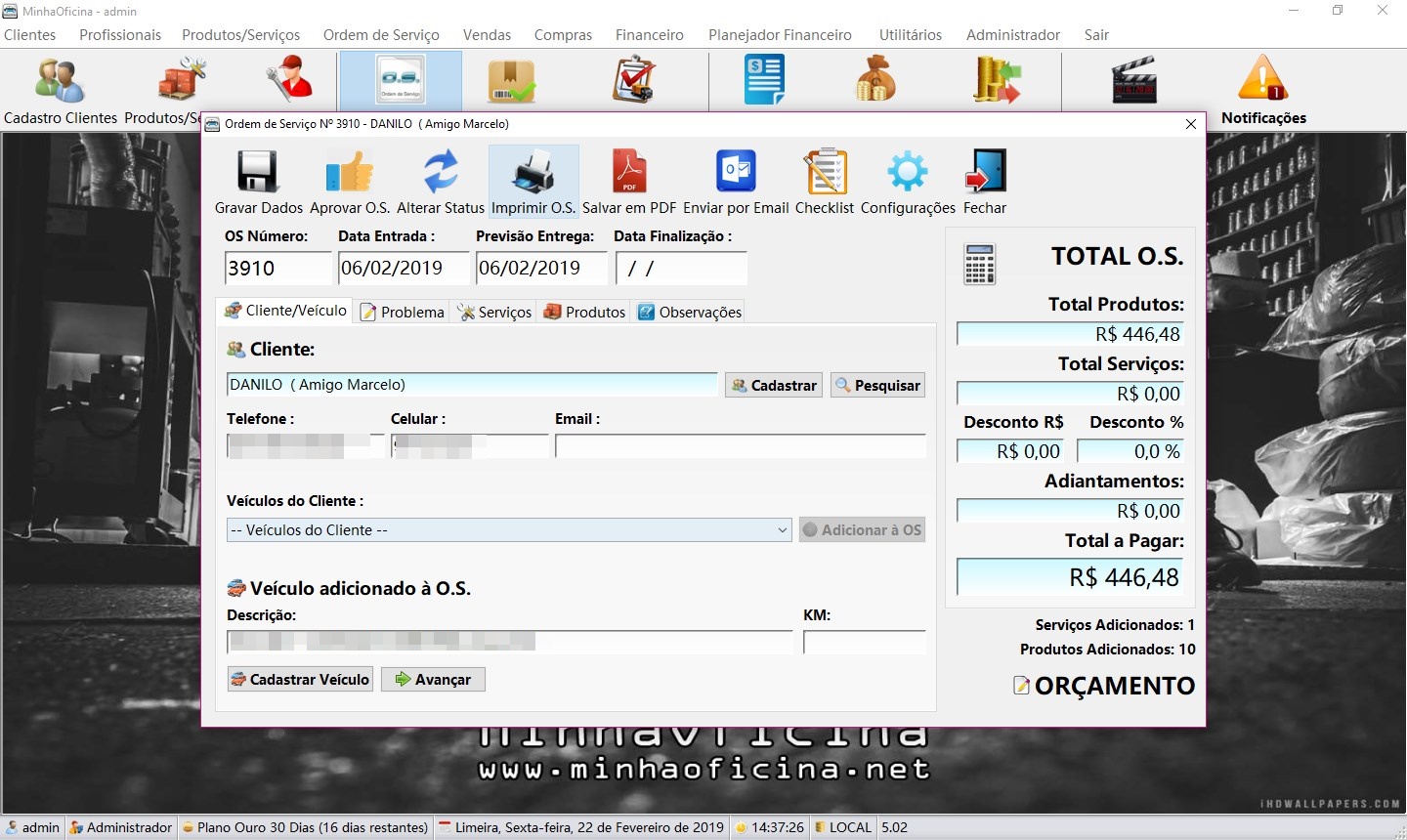
Clique em Gravar Dados para salvar no banco de dados esta ordem de serviço.
Perceba que várias opções foram habilitadas nos botões da parte de cima da tela:
- Clique em aprovar O.S;
- Finalizar O.S. para acessar a tela de pagamento e finalização da OS;
- Alterar status, para reabrir uma ordem finalizada, ou alterar o status para recusada e ainda para voltar para orçamento;
- Imprimir O.S;
- Salvar OS em PDF;
- Enviar OS por Email;
- Check-list;
- Configurações de Impressão.
Check-list do Veículo:
Nessa tela você terá a opção de preencher um check-list do veículo para comprovar o estado do veículo ao chegar na oficina
Você poderá marcar as avarias presentes no veículo como riscos, amassados, etc. Além de marcar os itens encontrados dentro do veículo como extintor, triangulo, macaco, etc.
Finalizar OS / Pagamento:
Clique no botão finalizar para chegar a tela mostrada acima. Para finalizar a OS siga os passos:
- Informe se o pagamento será a vista ou parcelado
- Se for a vista, digite o valor recebido e pressione ENTER
- Escolha a forma de pagamento
- Clique em Finalizar Ordem de Serviço
Se o pagamento for Parcelado, siga os passos:
- Escolha a aba Parcelado automático ou manual
- Preencha as parcelas, sua data de vencimento e a sua forma de pagamento
- Inclua as parcelas até completar o valor total
- Clique em Finalizar Ordem de Serviço
Comandos úteis na Tela:
Utilize estes comandos para facilitar a operação do programa e ganhar tempo no cadastro…
- ENTER: Mudar de um campo de cadastro para outro
- Ctrl+S : Gravar Dados
- Ctrl+F: Fechar Tela
- Ctrl+Q: Aprovar OS ou Finalizar
- Ctrl+R: Imprimir OS
- Ctrl+Shift+C: Cadastrar novo cliente
- Ctrl+Shift+P: Cadastrar novo produto/serviço
- Ctrl+Shift+F: Cadastrar novo funcionário
- Ctrl+Shift+V: Cadastrar novo veículo
Ainda não Conhece o MinhaOficina?
Conheça todas as funções do programa, e experimente grátis por 10 dias.
